Personaliza tu terminal con Starship y iTerm
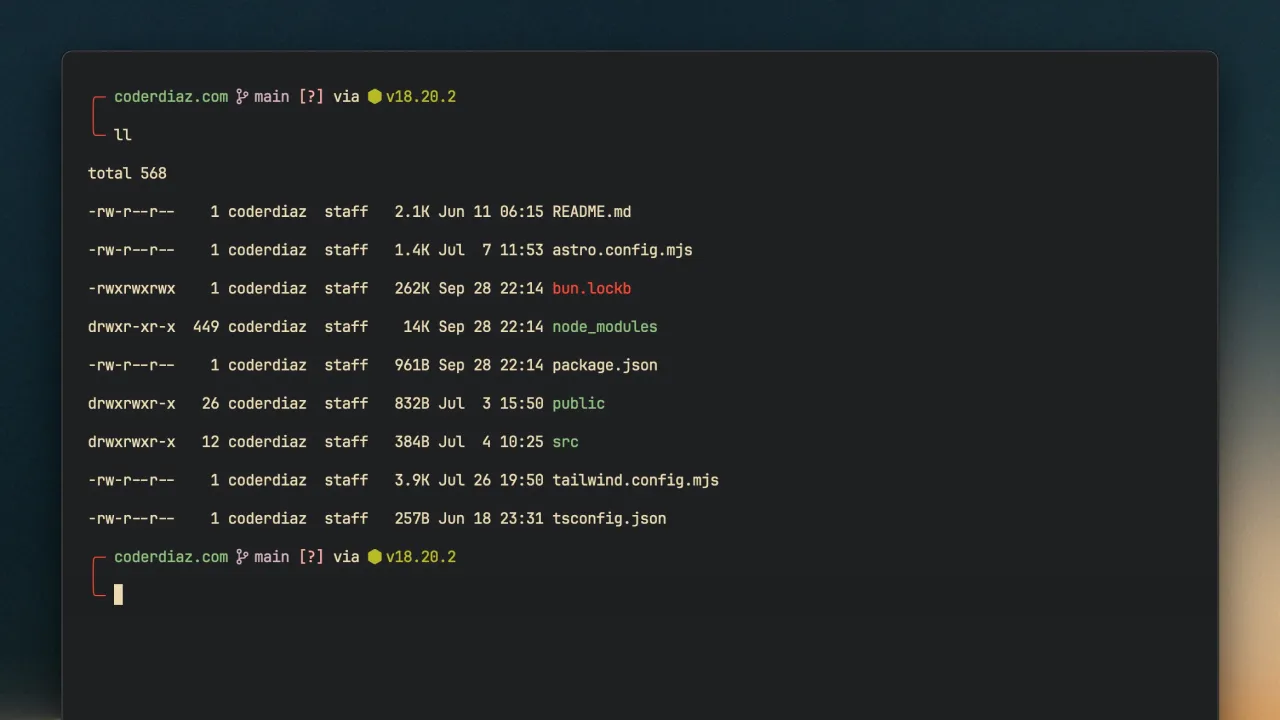
En muchas ocasiones, cuando estoy impartiendo clases o durante mis transmisiones en vivo por Twitch, me preguntan cómo he modificado mi terminal para que tenga un aspecto tan bonito. No me había dado a la tarea de escribir algo al respecto, así que aquí te cuento mis configuraciones y aplicaciones que utilizo.
Nota: Este artículo está elaborado con configuraciones y aplicaciones que probablemente solo estén disponibles en MacOS.
Lo primero, la terminal
Yo, personalmente, cuando estaba buscando con qué terminal trabajar, utilicé muchas de las que hay y que son muy famosas: Hyper, Alacritty, Warp, iTerm, entre muchas otras. La que más me ha gustado es iTerm, es una terminal muy sencilla de utilizar, minimalista y sin tantas complicaciones dentro de su configuración. Esto permite que puedas personalizarla a tu gusto y no tener que estar lidiando con tantas opciones que no vas a utilizar.
Recientemente, en la nueva versión de iTerm, incluyeron un plugin para utilizar OpenAI en la terminal, para que puedas potenciarla con IA y hacer cosas interesantes con ella, como el autocompletado inteligente. Aunque no lo he utilizado, es una opción que tienes disponible.
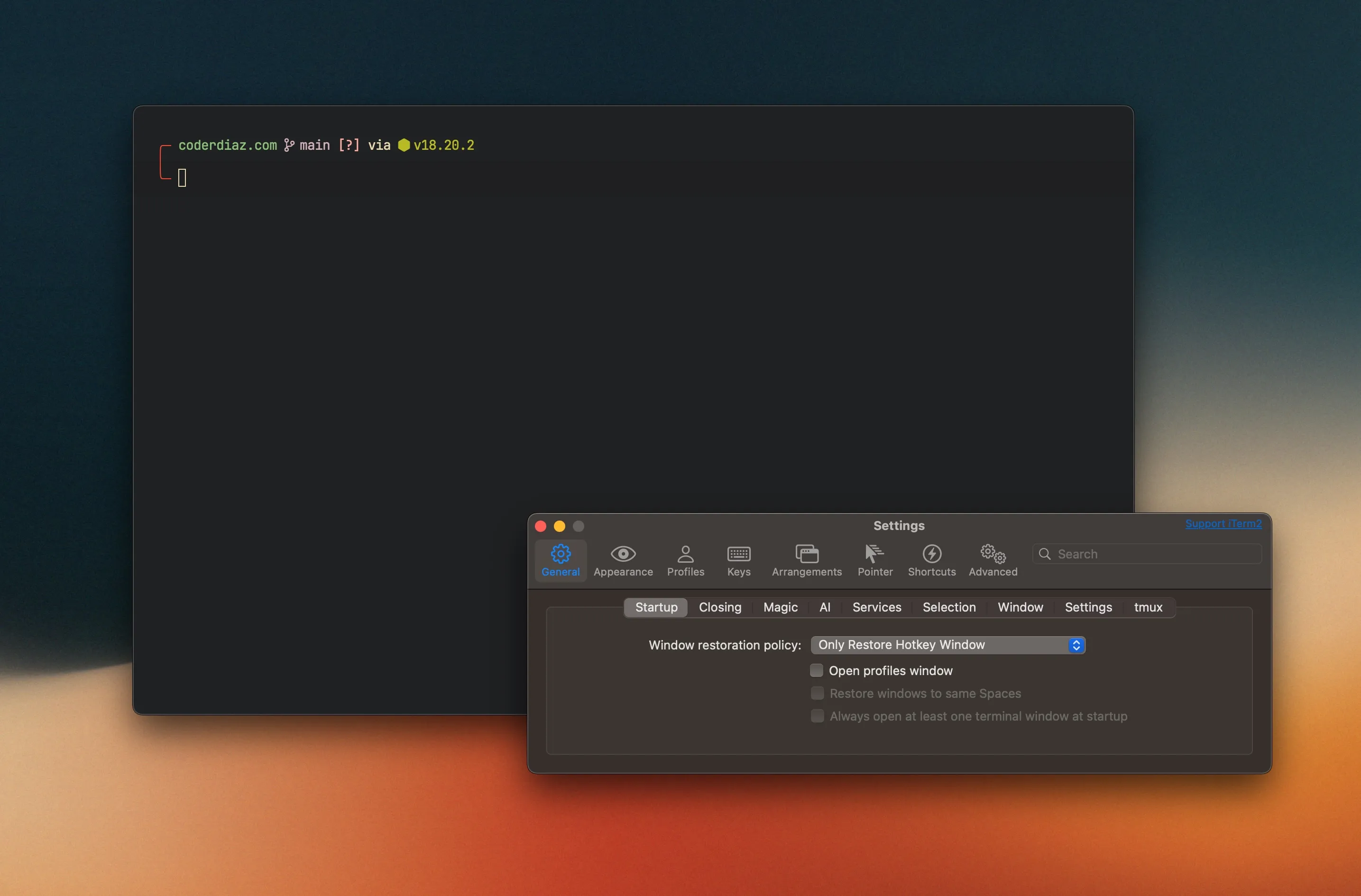
Fig 1. Mi terminal iTerm en acción
Mi configuración inicial
Lo primero que hago es colocarle un diseño minimalista, ya que por defecto trae la barra de título y la barra de pestañas, que son dos funcionalidades que, de forma personal, no utilizo, ya que trabajo siempre por divisiones en la ventana y con un solo panel de terminal, el cual puedo abrir en cualquier escritorio sin tener que mover la ventana.

Fig 2. Configuración de la apariencia general de iTerm
Además, también cambié el comportamiento de las ventanas y las pestañas para tenerlo lo más limpio posible y sin tantas cosas que puedan distraerme.
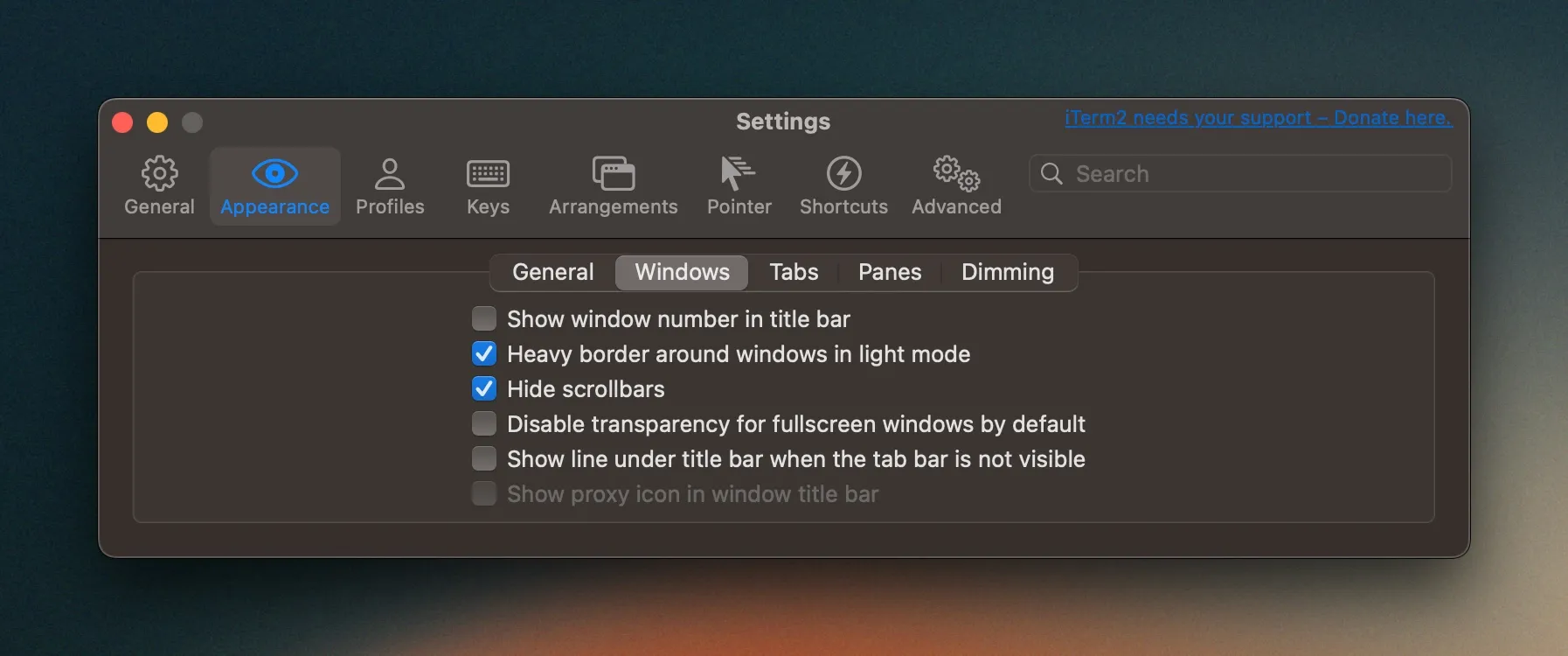
Fig 3. Configuración de la apariencia de las ventanas
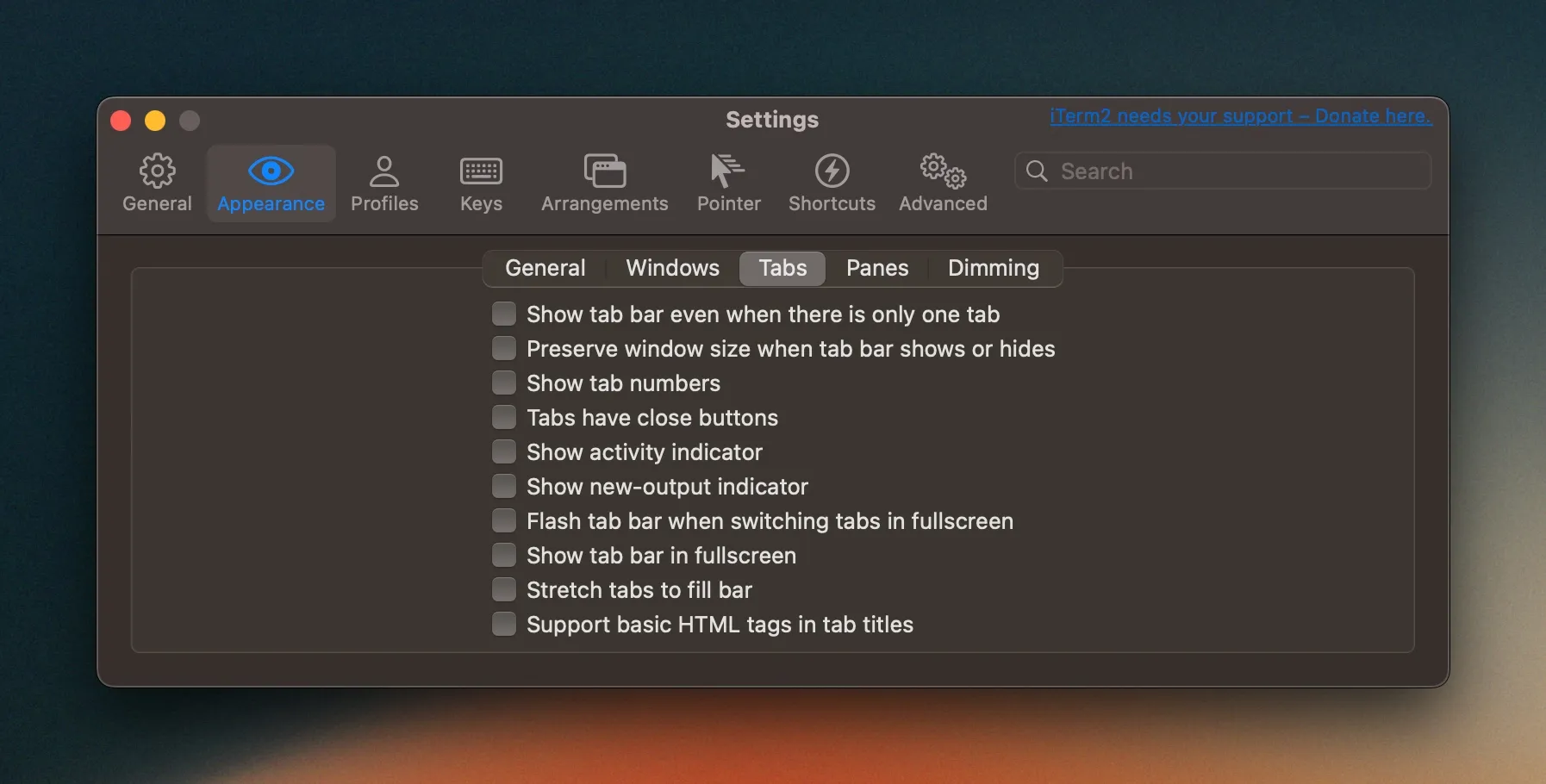
Fig 4. Configuración de las pestañas en la ventana
Ahora, una vez que hayas realizado estos cambios, tendrás que reiniciar tu terminal para ver reflejados los cambios y podrás ver que la terminal se ve mucho más limpia y minimalista. Ahora, esto es por gusto personal, pero a mí me gusta agregarle unos espaciados en los bordes laterales para que se sienta mejor.
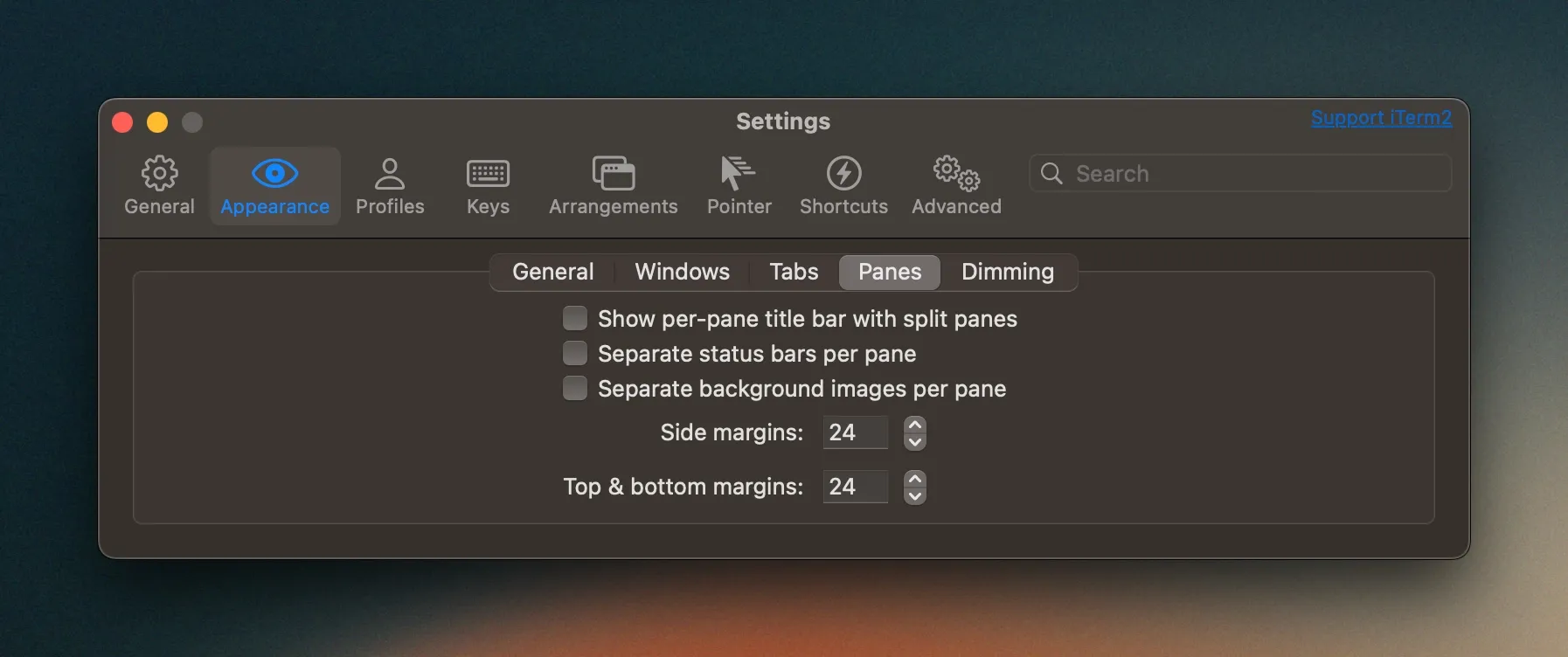
Fig 5. Configuración de los paneles
El tema
Yo estoy utilizando Gruvbox, me gustan mucho los colores y es uno de los temas que más me gustaron. Está personalizado con algunos cambios en los contrastes de colores. De igual forma, no he encontrado el original, pero te dejo el enlace para que puedas descargarlo sin problema por si quieres aplicarlo.
También puedes optar por buscar el que mejor te agrade; hay muchos en internet para iTerm para todos los gustos.
Descargar tema Gruvbox
Y ahora, el prompt
Aunque puedes hacerlo completamente utilizando Bash, si no tienes el conocimiento de cómo modificar el prompt, puede ser todo un lío. Sin embargo, si lo quieres intentar o ya sabes cómo hacerlo, esta referencia de implementación te puede ayudar.
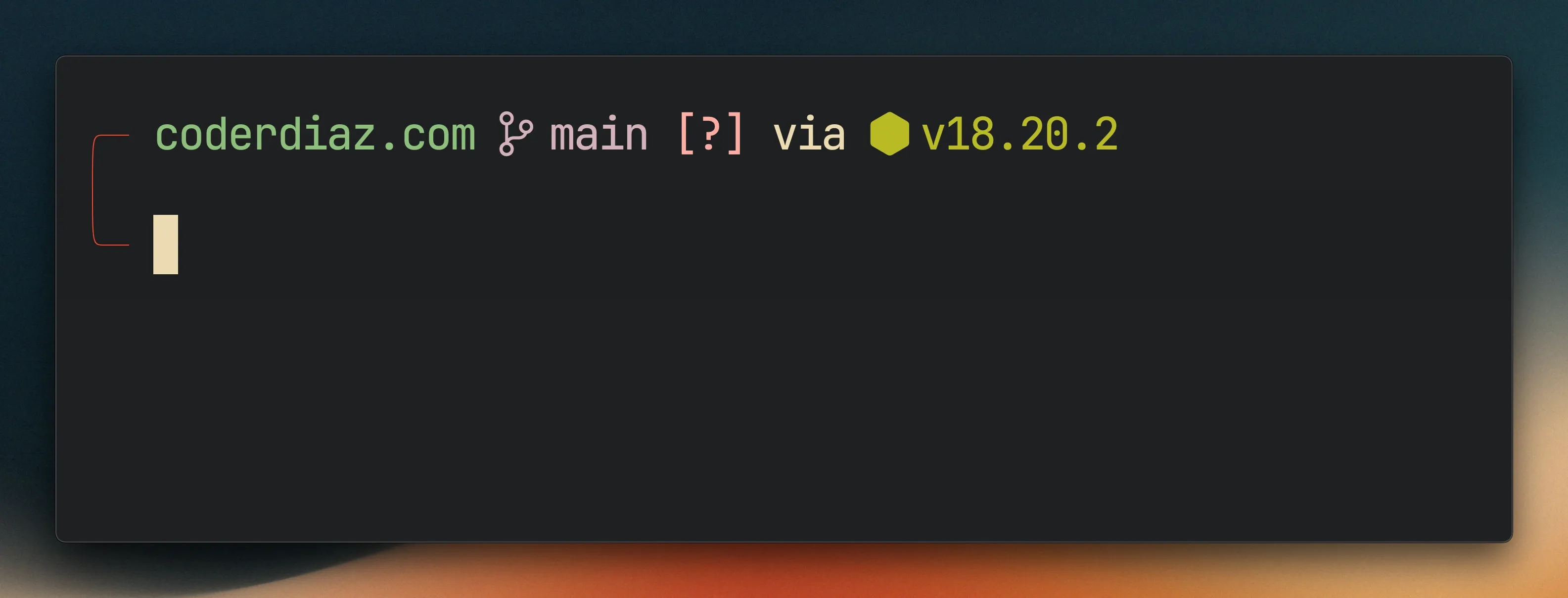
Fig 6. Mi prompt personalizado con Starship
Para lograr este resultado, yo utilizo Starship, un prompt basado en Rust que es muy fácil de configurar y personalizar. Incluye diferentes elementos que puedes agregar a tu terminal para añadirle potencial, como por ejemplo, mostrar la rama en la que estás actualmente en Git, la versión de Node, Ruby, Python, Go, entre otros, y muchas cosas más.
Si estás en macOS, tienes muchas formas de instalarlo; generalmente, la más fácil es a través de Brew, pero si no lo tienes instalado, puedes hacerlo manualmente descargando el binario desde la página oficial de Starship.
# homebrew
brew install starship
# curl
curl -sS https://starship.rs/install.sh | shUna vez que hayas hecho la instalación, este te indicará cómo activarlo en tu terminal que tengas instalada y de esa forma cargue el nuevo prompt. En mi caso, estoy utilizando Oh My Zsh, por lo que la configuración es la siguiente en el archivo ~/.zshrc:
eval "$(starship init zsh)"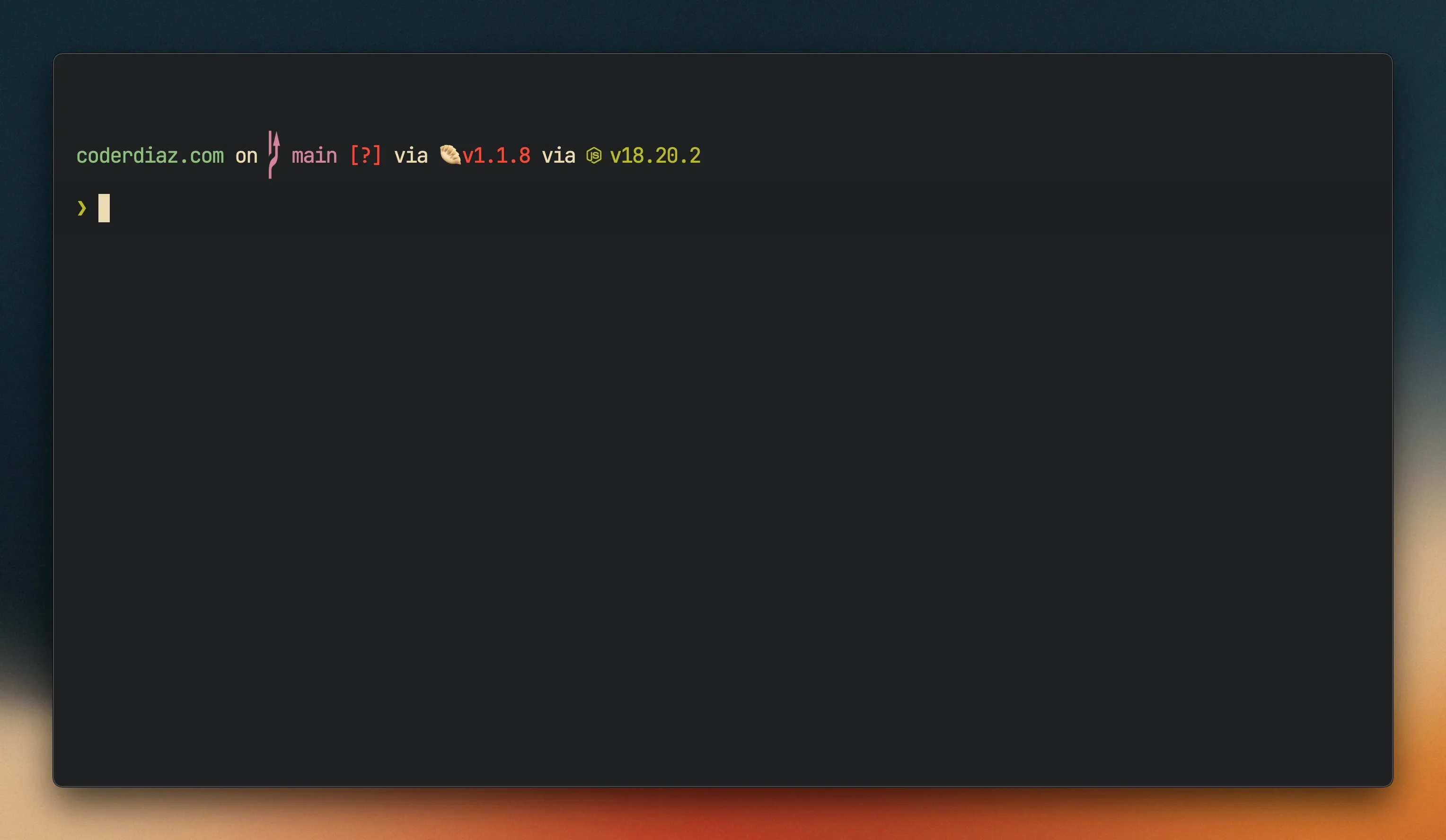
Fig 7. Prompt con valores por defecto con Starship
Con esto podrás ver que la terminal ha cambiado la forma en la que se presenta. Ahora es momento de activar cada una de las cosas. Para no hacer muy largo el artículo, aquí te comparto mi archivo de configuración ~/.config/starship.toml con los elementos que tengo activados:
add_newline = false
command_timeout=4000
[cmd_duration]
format = "took [$duration]($style) "
[directory]
truncate_to_repo = true
style = "bold cyan"
[git_branch]
#symbol = "
symbol = " "
style = "bold bright-purple"
format = "($style)[$symbol]($style)[$branch]($style) "
[git_status]
style = "bright-red"
[git_metrics]
disabled = false
added_style = "green"
deleted_style = "red"
format = "(\\[([+$added]($added_style))([-$deleted]($deleted_style))\\])"
[nodejs]
disabled = false
style = "green"
symbol = " "
[package]
disabled = false
display_private = true
symbol = " "
style = "bold green"
[time]
disabled = false
style = "bold yellow"
[username]
disabled = false
show_always = true
format="[ $user]($style)"
[aws]
symbol = " "
[docker_context]
symbol = " "
[memory_usage]
symbol = " "
[python]
symbol = " "
detect_files=[".python-version", "Pipfile", "__init__.py",
"pyproject.toml", "requirements.txt", "setup.py", "app.py"]
[rust]
symbol = " "Podrás ver que los símbolos no se visualizan de forma correcta; esto es porque para ello necesitarás tener cargada la fuente Nerd Fonts en tu terminal. Si no la tienes, puedes descargarla desde la página oficial de Nerd Fonts y seguir las instrucciones de instalación.
El estilo del prompt
Para lograr el resultado de mi prompt, tendremos que modificar su formato. Para ello, necesitarás modificar el archivo ~/.config/starship.toml y agregar el siguiente formato:
format = """
[╭─](red) $directory$git_branch$git_metrics$git_status$package$nodejs
[╰─](red) """De esta manera, podrás tener este aspecto tan hermoso que sinceramente se siente muy bien.
Conclusión
Ahora es tu turno de personalizar la terminal a tu gusto. Recuerda que la terminal es una herramienta de trabajo y, entre más cómoda te sientas con ella, más productivo puedes llegar a ser. Si tienes alguna duda o pregunta, no dudes en escribirme en mis redes sociales.
De igual forma, compárteme tu terminal a través de X para saber el resultado que has logrado con estas configuraciones.
Nos vemos pronto.
